Google အသုံးပြုနည်း လမ်းညွှန်
ပြည်တွင်းရှိ ကျောင်းသားများအတွက် Google သည်
မရှိမဖြစ် အရာတစ်ခုဟုသာ အဓိပ္ပာယ် ဖွင့်ဆိုရမည် ဖြစ်သည်။
သို့သော်လည်း ကျောင်းသားအများစုက မည်သို့အသုံးပြုရမည်ကို သေချာစွာ သိရှိခြင်း မရှိသေးပေ။ မိမိရှာဖွေလိုသည့်
အကြောင်းအရာ၊ အချက်အလက်များကို တိကျစွာရှာဖွေခြင်း၊ သိမ်းဆည်းမှတ်တမ်းတင်ခြင်းတို့ကို သေချာစွာ မသိရှိခြင်းကြောင့်
အချိန်ကုန်၊ လူပင်ပန်း၊ ငွေကုန်ကြေးကျ များရသည့် အဖြစ်မျိုးနှင့်လည်း ကြုံနေရသည်။ ယင်းကဲ့သို့အခြေအနေများရှိသည့် အတွက်
ပြည်တွင်းရှိ ကျောင်းသားတိုင်းအတွက် Google အသုံးပြုနည်း လမ်းညွှန်အနေနှင့် အချက်အလက်များ ရှာဖွေခြင်း၊
သိမ်းဆည်းမှတ်တမ်းတင်ခြင်းတို့အတွက် နည်းလမ်းများကို စုစည်းဖော်ပြပေးအပ်ပါသည်။
Google Web Search (Tips and Tricks)
၁ စာအုပ်တစ်အုပ်ကို pdf file format နှင့် ရှာဖွေလိုပါက filetype:pdf ဟု ထည့်သွင်းရေးသားပြီး ရှာဖွေနိုင်မည် ဖြစ်သည်။
ဥပမာ ။ ။ electronics filetype:pdf
၂ အချို့စကားလုံးများကို မိမိရှာဖွေသည့် အဖြေရလဒ်အတွင်း ထည့်သွင်းမဖော်ပြစေလိုပါက ” – ” ( အနုတ်လက္ခဏာ) ခံပြီး ရှာဖွေနိုင်မည် ဖြစ်သည်။
ဥပမာ။ restaurant -japan (Japan စားသောက်ဆိုင်မရှာရန် လုပ်ဆောင်ခြင်း ဖြစ်သည်။)
၃ တစ်မျိုးမဟုတ်တစ်မျိုး တစ်ခုခုကို ရှာဖွေမှုရလဒ်မှာ ထည့်သွင်းဖော်ပြစေလိုပါက ‘OR’ ခံပြီး ရှာဖွေနိုင်မည် ဖြစ်သည်။
ဥပမာ။ Drone OR UAV
၄ Google တွင် အင်္ဂလိပ်ဘာသာမှ အင်္ဂလိပ်ဘာသာ အဓိပ္ပာယ် ဖွင့်ဆိုချက်ကို ရှာဖွေလိုပါက "Define" ကို အသုံးပြုနိုင်မည် ဖြစ်သည်။
ဥပမာ။ define Drone
၅ ကိုယ်ရှာဖွေလိုတဲ့ အကြောင်းအရာရဲ့ စာလုံးပေါင်းကို မသိဘူးဆိုရင် "*" ကို အသုံးပြုပြီး ရှာဖွေနိုင်မည် ဖြစ်သည်။
ဥပမာ။ electroni*s
၆ ရှာဖွေမှုရလဒ်မှာ ကိုယ်ရှာချင်တာကို ရေးထားတဲ့အတိုင်း အတိအကျရှာဖွေဖို့အတွက် ဆိုရင်တော့ " " ကို အသုံးပြုပြီး ရှာဖွေနိုင်မည် ဖြစ်သည်။
ဥပမာ။ “I am student”
၇ Google မှာ Graph ရေးဆွဲလိုပါက ကိုယ်ရေးဆွဲမည့် Graph ၏ ညီမျှခြင်း ကို ရိုက်ထည့်ပြီး လုပ်ဆောင်နိုင်မှာ ဖြစ်သည်။
ဥပမာ။ y=x^2+6x+9
၈ Website တစ်ခုကနေ မိမိရှာဖွေလိုတာကို Google အသုံးပြုပြီး ရှာဖွေဖို့ဆိုရင် site: ဟုရိုက်ထည့်ပြီး ရှာဖွေနိုင်မည် ဖြစ်သည်။
ဥပမာ။ site:easy devboards.com Bluetooth
၉ အင်တာနက် ဆက်သွယ်မှု မရှိစဉ် ယခင်ရှာဖွေထားသည့် ရှိပြီး Cache များကို ပြန်လည်ကြည့်ရှုလိုပါက cache: ကို ခံပြီးရှာဖွေနိုင်မည် ဖြစ်ပါသည်။
ဥပမာ။ cache:easydevboards.com
Advanced Google Web Search
ရှာဖွေခြင်းနှင့် ပတ်သက်သည့် အချက်အလက်များ နောက်ထပ်မံပြီး Webpage များတွင် ရှာဖွေခြင်းနှင့် ပတ်သက်သည့်
အချက်အလက်များကို သိရှိထားရန် လိုအပ်ပေသည်။
• စကားလုံးတိုင်းသည် ရှာဖွေမှုတိုင်းတွင် အရေးပါသည်ကို သတိပြုပါ။ who, the who, a who သုံးမျိုးကို ရှာဖွေကြည့်ပါက
ရှာဖွေမှုရလဒ် မတူညီသည်ကို တွေ့မြင်ရမည် ဖြစ်ပါသည်။
• အကြောင်းအရာများကို ရှာဖွေရာတွင် စကားလုံး ရှေ့နောက်အထားအသိုသည်လည်း မှန်ကန်ရန် လိုအပ်ပါသည်။
ဥပမာအားဖြင့် blue sky, sky blue အထားအသို နှစ်ခုအပေါ်တွင် ရှာဖွေမှုရလဒ် မတူညီသည်ကို တွေ့မြင်နိုင်မည် ဖြစ်သည်။
• မိမိရှာဖွေလိုသည့် စကားလုံးများကို စာလုံးအကြီးဖြင့်ဖြစ်စေ၊ စာလုံးအသေးဖြင့်ဖြစ်စေ ရေးသားနိုင်ပါသည်။ ရလဒ်ကွဲပြားမှု မရှိနိုင်ပါ။
•comma (,) ကဲ့သို့သော စာလုံးများကို မည်သို့ပင် ထည့်သွင်းစေကာမူ အရေးမကြီးလှပေ။
• သို့သော် အချို့သော C#, C++, Google+ စသည်ဖြင့် Programming language အမည်များ နောက်တွင် တွဲလျက်ပါသည့်
# သို့မဟုတ် + စသည်တို့မှာ အရေးပါသည်ကို သတိပြုရန် လိုအပ်ပေသည်။
ရံဖန်ရံခါ မိမိရှာဖွေသည့် အချက်အလက်များကို မတွေ့ဘဲ လည်နေခြင်းမျိုး ကြုံလာပါက Keyword လွဲမှားခြင်းကြောင့် ဖြစ်နိုင်ပါသည်။ Keyword ကို ပြောင်းလဲရှာဖွေ ကြည့်နိုင်ပါသည်။
ရှာဖွေမှုရလဒ်များ
တစ်စုံတစ်ခုကို ရှာဖွေမည်ဆိုပါက ကြော်ငြာများကိုလည်း ရလဒ်များတွင် ထည့်သွင်းဖော်ပြထားသည်ကို တွေ့မြင်ရမည် ဖြစ်သည်။
အဓိက မိမိရှာဖွေသည့် ရလဒ်အဖြေကိုသာ တိုက်ရိုက်ဖတ်ရှုဖို့ လိုအပ်မည် ဖြစ်ပါသည်။ Search Bar ၏ အောက်ဘက်ရှိ Filter တွင်
Web, image, maps, shopping စသည်ဖြင့် မိမိလိုအပ်သည့်အရာကို ရွေးချယ်နိုင်ပါသည်။ ပုံများကိုသာ ရှာဖွေလိုပါက image ကို
ရွေးချယ်နိုင်ပါသည်။ ရှာဖွေသည့် စကားလုံးကလည်း အတိအကျရှိမည်၊ Google ဘက်ကလည်း ရလဒ်ရှိမည် ဆိုပါက Knowledge
အနေနှင့် ဘေးဘက်တွင် သီးခြားပြသထားခြင်းမျိုးလည်း ရှိပါသည်။ အထူးသဖြင့် နေရာများကို ရှာဖွေရာတွင် သီးခြားပြသမှုများကို
မြင်တွေ့ဖတ်ရှုနိုင်မည် ဖြစ်ပါသည်။
Advanced Searching
Advanced Searching ကို နည်းလမ်းနှစ်မျိုးဖြင့် အသုံးပြုနိုင်မည် ဖြစ်သည်။
Advanced Search page
၁ ဒီနေရာမှာ ပုံတွေကို ရှာဖွေဖို့ လိုအပ်တယ် ဆိုရင်တော့ https://www.google.com/advanced_image_search တွင် ရှာဖွေနိုင်မည် ဖြစ်ပြီး၊
Website တွေကို ရှာဖွေဖို့ လိုအပ်တယ် ဆိုရင်တော့ https://www.google.com/advanced_search တွင် ရှာဖွေနိုင်မည် ဖြစ်ပါသည်။
၂ ဒုတိယ နည်းလမ်းတစ်ခု အနေနှင့် Operator များကို အသုံးပြုပြီးလည်း ရှာဖွေနိုင်မည် ဖြစ်ပါသည်။ Operator List များကို https://support.google.com/websearch/answer/2466433 ဤလင့်ခ်တွင် ကြည့်ရှုနိုင်မည် ဖြစ်ပြီး Operator များ အကြောင်းကို အထက်တွင် Tips and Tricks အနေနှင့် ဖော်ပြပြီး ဖြစ်ပါသည်။
စာအုပ်များ ရှာဖွေခြင်း
မိမိဖတ်ရှုလိုတဲ့ စာအုပ်တွေကို ရှာဖွေမည် ဆိုပါက Google Book မှတစ်ဆင့် ရှာဖွေပါက အဆင်ပြေနိုင်မည် ဖြစ်ပါသည်။ ယင်းအပြင် Google Book တွင် စာအုပ်တစ်အုပ်လုံးကို မဟုတ်သော်လည်း အချို့အစိတ်အပိုင်းများကို နမူနာဖတ်ရှုခွင့် ပေးထားသည့်အတွက် စာအုပ်ရှာဖွေ ဒေါင်းလုပ်ရယူမည့်သူများ အတွက် အထူးပင် အဆင်ပြေစေနိုင်မည် ဖြစ်ပါသည်။
https://books.google.com/ တွင် စာအုပ်များကို ရှာဖွေနိုင်မည် ဖြစ်ပါသည်။
နမူနာအနေနှင့် Wireless Communication နှင့် ပတ်သက်သည့် စာအုပ်စာတန်းများ ရှာဖွေလိုပါက အထက်ပါလင့်ခ်တွင် Wireless
Communication ဟု ရိုက်ထည့်ပြီး ရှာဖွေပါက စာအုပ်စာတမ်းများ ကျလာမည် ဖြစ်သည်။ ယင်းစာအုပ်များ၏ လင့်ခ်တွင်
“https://books.google.com/books?isbn=_______” ဟု ဖော်ပြထားမည် ဖြစ်သည်။ ယင်းကွက်လပ်နေရာတွင် ဂဏန်းများပါရှိမည် ဖြစ်ပြီး
ယင်းနံပါတ်များသည် အပြည်ပြည်ဆိုင်ရာသုံး စာအုပ်နံပါတ် (ISBN) ဖြစ်သည်။
အကယ်၍ မိတ်ဆွေ၊ သူငယ်ချင်းများက စာအုပ်တစ်အုပ်ကို ညွှန်းပါက ISBN ကို ကွက်လပ်နေရာမှာ ရိုက်ထည့်ပြီး အလွယ်တကူ
ရှာဖွေနိုင်မည် ဖြစ်ပါသည်။
ISBN နံပါတ်တွေကို စာအုပ်တွေရဲ့ ရှေ့ဆုံးစာ မျက်နှာမှာလည်း တွေ့မြင်နိုင်မည် ဖြစ်ပါသည်။
စာအုပ်များကို ဖတ်ရှုပြီးပါကလည်း စာအုပ်ကို မိမိ Library တွင် သိမ်းဆည်းထားနိုင်မည် ဖြစ်သည်။ Google Account လိုအပ်မည်
ဖြစ်သော်လည်း ကျောင်းသားအများစုက gmail အသုံးပြုတာကြောင့် Google Account ရှိပြီး ဖြစ်ပေလိမ့်မည်။
Library အတွင်း သိမ်းဆည်းထားခြင်းဖြင့် မိမိဖတ်ရှုပြီး စာအုပ်များကို မှတ်သားထားနိုင်ပြီး ဖတ်ရှုရန် လိုအပ်သည့် စာအုပ်များကိုလည်း အ
လွယ်တကူ ကြည့်ရှုနိုင်မည် ဖြစ်ပါသည်။
အထက်ပါအချက်များကို Google မှာ လေ့လာရှာဖွေမည့် ကျောင်းသူ/သားများအတွက် အထောက်အကူဖြစ်ရန်အတွက် အသုံးများသောအချက်များကို
ဖော်ပြလိုက်ရပါသည်။ တကယ်တော့ Google SE ကသင်တို့ထင်တာထက် အများကြီးကျယ်ပြန့်ပါတယ်။
သီဟကျော်(Programme NYE)
အဆင်ပြေပါစေ
Tun Aung Kyaw
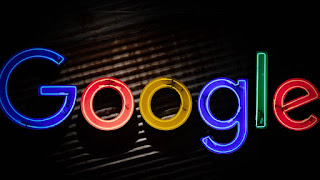
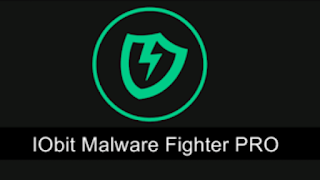

Comments
Post a Comment